Zte вход в роутер. Настройка роутера zte f660 мгтс: пошаговая инструкция
Настройка роутера ZTE является одним из главных этапов подключения к сети.
Причём, независимо от того, какое соединение используется для доступа в сеть – – времени на это потребуется немного.
Не влияет на особенности настройки и модели маршрутизаторов – от этой характеристики зависит только скорость доступа к и способ его раздачи компьютерам и другой технике.
Выбор маршрутизатора
Компания ZTE является одним из крупнейших производителей электроники, в том числе и маршрутизаторов.
И, хотя на сегодняшний день самыми популярными являются беспроводные роутеры, получающие Интернет по беспроводным 3G и 4G каналам, одним из лучших вариантов для покупки могут стать универсальные модели.
То есть такие устройства, которые могут получать и передавать данные и с помощью кабеля, и другими способами (мобильная связь, ).
Бренд ZTE обеспечивает потенциальным клиентам своей техники широкий ассортимент различных моделей, отличающихся функциональностью, скоростью доступа к сети и передачи данных.
Все современные устройства, даже из низших ценовых категорий, обеспечивают беспроводную связь (), а многие даже подключаются к сети тем же способом.
Таким образом, даже сравнительно дешёвые модели соответствуют требованиям большинства пользователей.
Хотя, как правило, чем выше цена роутера, тем больше возможностей он предоставляет – включая широкий радиус действия и чёткий сигнал.
Одной из важнейших характеристик является количество антенн – чем их больше, тем значительнее усиление.
Ещё более удобным вариантом является маршрутизатор с возможностью подключения дополнительных усилителей.
Именно такую технику стоит выбирать для большой квартиры и, тем более, для частного дома, территории развлекательного центра, кафе или офиса.
ZTE E5501
Популярным роутером, выпущенным ещё в 2014 году, но по-прежнему популярным и продающимся в сети по цене около 1000 руб., является ZTE E5501.
Преимуществом модели можно назвать привлекательный дизайн (не такая важная, но всё равно учитывающаяся при покупке характеристика), поддержку технологии беспроводной связи 802.11n и наличие двух антенн, усиливающих сигнал на 10 дБи.
А небольшим недостатком – невозможность подключения 3G-модема и использования других способов подключения к мобильной связи.

Рис. 1. Немного устаревший, но всё равно довольно функциональный и стильный роутер ZTE E5501.
ZTE ZXHN H118N
Более новая модель ZTE ZXHN H118N с ценой около 1000–1200 руб. уже имеет для модема, позволяющего подключаться к сети с помощью мобильных технологий.
В то же время здесь есть и разъём WAN для проводного доступа.
А данные передаются другим, расположенным в радиусе действия маршрутизатора, устройствам и по кабелю (4 порта LAN), и по Wi-Fi.

Рис. 2. ZTE ZXHN H118N – для беспроводного и проводного доступа к сети.
ZTE 5502
Ещё одна модель, по функциональности и цене (около 900 руб.) напоминающая роутер Е5501, тоже выглядит достаточно стильно.
Однако преимуществ перед другими устройствами у неё практически нет – доступ возможен только проводной, а раздача сети осуществляется только в одном диапазоне (со скоростью около 300 Мбит/с).
Хотя ZTE 5502 достаточно надёжно шифрует информацию (по технологиям WPA-PSK, WPA2 и т.д.).

Рис.3. Яркий и функциональный роутер ZTE 5502.
ZTE MF283
Модель MF283 способна получать (подключение через SIM-карту), и сразу с двумя проводными подключениями.
Кроме того, к маршрутизатору можно подключать USB-накопитель, чтобы перекачивать информацию из сети напрямую без компьютера, и телефонный кабель.
А, значит, такой роутер будет отличным вариантом и для большого дома, и для офиса.
Тем более что антенны устройства съёмные, и могут заменяться более мощными элементами.

Рис. 4. Модель MF283 – роутер со сменными антеннами и подключением к мобильной сети.
ZTE MF28D
Роутер отлично работает как с проводными подключениями (широкополосным и телефонным), так и с мобильной сетью.
Стоит отметить, что беспроводное соединение обеспечивается не с помощью 3G/4G-модемов, как у большинства маршрутизаторов такого типа, а за счёт установленной в нём SIM-карты.
А ещё к устройству можно присоединить до 2 антенн, каждая из которых усиливает сигнал на 3 дБи.

Рис. 5. Роутер MF28D – для работы с 3G/4G-интернетом и проводным подключением.
Подготовка к настройке
Перед тем, как подключить маршрутизатор любого выбранного типа следует сначала проверить его комплектацию. В комплекте к роутеру должны идти:
- блок питания;
- кабель Ethernet для подключения к проводной сети (кроме вариантов для соединения с Интернетом только с помощью мобильных технологий);
- инструкция, гарантия и диск с программным обеспечением.
Важно: При подключении к роутеру сразу двух сетей от разных провайдеров (например, через WAN и мобильную связь) желательно устанавливать ещё и сплиттер для фильтрации сигнала. А увеличить покрытие можно с помощью дополнительных антенн.

Рис. 6. Подключение кабеля к сетевой карте ноутбука.
После присоединения всех кабелей можно включать роутер с помощью кнопки, расположенной сзади.
Следующий этап – проверка соединения с помощью индикаторов на передней панели маршрутизатора ZTE. Здесь можно увидеть сигналы, показывающие:
- к какому разъёму подключён ПК (ноутбук);
- работает ли беспроводное соединение;
- имеется ли подключение к сети.
Если устройство соединено с Интернетом и компьютером, а беспроводная связь действует, можно продолжать настройку маршрутизатора.
Для этого используется веб-интерфейс, который присутствует у любого .
А уже после настройки устройства его можно использовать и без компьютера – достаточно просто включить ля соединения с любым гаджетом, включая планшеты и смартфоны.
Создание интернет-подключения
Управление роутерами ZTE для проводного и беспроводного подключения проводится с помощью специального интерфейса, подключиться к которому можно, указав в браузере адрес типа 192.168.1.1 (уточнить это значение можно в техпаспорте маршрутизатора).
Если устройство уже подключено к ПК, после введения этих цифр на экране появляется окно настройки, где требуется:
- Ввести логин и пароль пользователя. По умолчанию вместо каждого из них вводится слово admin (при желании их можно заменить любыми другими);
- Заполнив поля, нажать на Login ;
- В открывшемся окне выбрать раздел Network ;
- Открыть по очереди вкладку WLAN (иногда выбрать её можно сразу же из списка, без перехода на вкладку Network), а потом Basic;
- Выбрать графу WirelessRFMode ;
- Изменить статус с Disabled на Enabled ;
- Нажать кнопку Submit , обеспечив включение беспроводной раздачи данных.
Важно: Чаще всего при подключении кабелем сеть определяется автоматически. Если этого не произошло, возможно, придётся обновить или установить драйвера сетевой карты. А потом настроить новое подключение.
Теперь, когда включен, можно настроить само подключение.
В меню WAN Connection в строке Connection Name выбирается PVC0, а в строке Type устанавливается Route.
После этого требуется выбрать набрать имя и пароль соединения (при подключении типа PPPoE), с помощью которых будет осуществляться вход в сеть.
ADSL-сеть настраивается примерно так же, хотя переход осуществляется на другую вкладку.

Рис. 7. Процесс подключения роутера.
Если подключение осуществляется с помощью 3G/4G-связи, настройка проводится через другую вкладку – 3G WAN Connection.
Здесь выбирается только имя точки доступа APN (узнать его можно на сайте провайдера или уточнить в техподдержке компании).
Остальные настройки, как правило, устанавливаются автоматически.
Следует знать: В зависимости от модели роутера названия вкладок могут отличаться. Например, имя точки доступа иногда требуется вводить на отдельной вкладке APN Settings. В то же время все действия пользователя будут примерно одинаковыми.
Дополнительные разделы
Кроме настройки подключения к сети, пользователь роутера ZTE имеет возможность изменять другие параметры:
- например, в разделе Multi-SSID можно сделать сеть и открытой, и закрытой;
- название подключения изменяется в графе SSIDName;
- максимальное количество одновременно подключаемых устройств выставляется в пункте MaximumClients (большинство моделей поддерживает до 32 подключений одновременно);
- в пункте EnableSSID сеть можно включить или выключить;
- раздел HideSSID позволяет скрывать беспроводную сеть.

Рис. 8. Настройка защиты роутера.
Если в меню настроек есть раздел Security, где можно выбрать ключ шифрования WPAPassphrase с длиной от 8 до 32 символов.
А также тип шифрования Authentication и подходящий алгоритм защиты передачи информации WPAEncryptionAlgorithm.
Устанавливая пароль, следует руководствоваться рядом правил.
В первую очередь, выбирать комбинацию, состоящую не менее чем из 8 символов, среди которых есть и строчные, и прописные буквы, а также цифры.
Кроме того, нежелательно использовать в качестве паролей имена и даты рождения пользователей.
Особенности настройки для разных провайдеров
Настройка роутеров ZTE немного отличается в зависимости не только от модели устройства, но и от поставщика услуг.
Среди отечественных провайдеров пользователи чаще всего выбирают услуги Ростелекома, Билайн и МГТС.
Кроме того, что у этих операторов максимальное покрытие территории страны, в списке их услуг можно найти широкий ассортимент тарифов.
При настройке маршрутизатора для работы с сетью «Ростелеком» требуется не только включить работу Wi-Fi (по стандартной методике), но и выполнить следующие действия:
- В графе Mode установить Mixed (802.1b+802.11g+…);
- В пункте Country поставить Russia;
- В разделе Channel выбирается Auto;
- В Transmitting Power следует установить 100%.
- Выполнив эти пункты, настраивают раздел Multi-SSIDSettings. Для этого сначала ставится галочка в пункте EnableSSID, в графе ChooseSSID – SSID, в SSIDName – выбирается имя сети.
Для правильной работы роутера ZTE, который должен работать в сети МГТС или Билайн, выполняются те же действия, что и при стандартной настройке подключения.
То есть ввод пароля и логина, активация Wi-Fi и установка параметров разделов Multi-SSID. В то же время для ADSL-подключения роутеры этой марки уже не используются.
Роутер WiFi ZTE E5502 обзор настроек интерфейса
Настройка роутера ZTE – важный этап подключения к Интернету. Подробная инструкция по настройке вашего маршрутизатора
Роутер. Его основная задача - обеспечивать пользователя интернетом в дороге или при отсутствии доступных подключений. Он оснащён собственной батареей, которая позволяет пользоваться сетью на протяжении длительного времени без подзарядки. Но об этом и других технических характеристиках устройства чуть ниже.
Описание
Способен работать в сетях 4G. Его производством занимается китайская компания ZTE. В России этот роутер активно реализует компания "Билайн" с залоченной прошивкой для использования в своих сетях. Средняя стоимость данного устройства находится в пределах 3 тыс. рублей в офисах или представительствах провайдера. ZTE MF90 оснащён батареей с ёмкостью в 2300 мАч. Это позволяет ему работать вдалеке от источников питания на протяжении 6-7 часов. В ZTE MF90 можно установить дополнительную карту памяти формата MicroSD объёмом до 32 Гб. Для избежания помех на частотах 2,4 ГГц предусмотрена возможность работы устройства в диапазоне 5 ГГц. Одновременно к 4G-роутеру ZTE MF90 можно подключить до 10 различных устройств.
Внешний вид
По размерам мобильный роутер ZTE MF90 соответствует его портативности, он немного больше обыкновенной пачки сигарет. Выглядит как небольшая белая коробочка, без каких-либо декоративных или дизайнерских изысков. На корпусе имеются только самые необходимые детали и элементы. На передней панели имеется небольшой экран с индикаторами. Ниже него расположены две кнопки — одна из них отвечает за питание, другая — за подключение по технологии VPS.
На одной из граней устройства расположились два гнезда для антенны, защищённые специальными заглушками, а также разъем microUSB для подключения к компьютеру.
А что внутри?
Большую часть внутреннего «убранства» устройства занимает батарея. Если снять её, можно обнаружить слот для сим-карты обычного размера и разъем для карты памяти.

Кстати, чтобы открыть корпус устройства, нужно слегка сдвинуть крышку на пару миллиметров. Область нажатия подсказывает небольшой треугольник, расположенный в нижней части.
Управление устройством
Практически все настройки устанавливаются через веб-интерфейс. Однако какие-то из них перекладываются на плечи внешних элементов управления. В частности, для того чтобы включить устройство, нужно в течение 5 секунд удерживать кнопку включения нажатой. Кратковременное же нажатие выводит роутер из спящего режима, который по умолчанию выключается через 10 минут простоя.

Кнопка WPS, помимо создания защищённого соединения по Wi-Fi, может выполнять функцию отключения модуля беспроводной сети.
Отображение текущего состояния устройства осуществляют три индикатора. Каждый из них может идентифицировать различные ситуации:
- Первый индикатор — заряд батареи. Если не горит совсем, то значит устройство либо отключено, либо находится в режиме ожидания. Зелёный сигнал оповестит о том, что батарея заряжена или же имеет объём заряда чуть больше среднего. Если зелёный свет начинает мигать, значит, батарея сейчас находится в режиме зарядки. Соответственно, горение и мигание красным обозначают необходимость подключения к зарядному устройству.
- Следующий индикатор — уровень сигнала сети. Обозначается он, как правило, несколькими параллельными линиями, выстроенными по росту. Синий цвет определён для работы в сетях класса 4G. Мигание означает передачу данных в текущий момент. То же самое срабатывает и для сети 2G или 3G, только цвет будет зелёный. Красный сигнал оповещает об ошибке, отсутствии Сети или неустановленной sim-карте.
- Ну и последний из индикаторов — это сеть Wi-Fi. Он имеет всего 2 состояния. Когда мигает синим — Wi-Fi включён. Когда просто горит — активирован режим WPS.

Собственно, более расширенную информацию можно получить в веб-интерфейсе. Там же можно узнать о количестве подключённых пользователей, используемых частот, точный процент заряда батареи, объёмы трафика и другую полезную информацию.
Веб-интерфейс
Попасть в настройки ZTE MF90 можно по адресу 192.168.0.1, введя его в адресной строке браузера. По умолчанию, логин и пароль для входа - admin. После ввода данных отобразится стартовая страница конфигуратора. Здесь же сразу рекомендуется установить новый пароль на ZTE MF90.

Титульная страница отображает много полезной информации. Здесь можно прочитать СМС-сообщения, полученные на модем, и определить продолжительность активной сессии, в том числе количество полученных и отправленных бит. Также прямо отсюда можно перейти в личный кабинет или проверить свой баланс. Но в большинстве случаев пользователей интересует именно процесс настройки, для этого существует отдельный пункт меню с одноимённым названием.
Как правило, в большинстве роутеров соединение уже настроено. То есть сразу после вставки сим-карты Интернет будет доступен. Наибольший интерес представляет раздача Wi-Fi. Для этого нужно:
- После перехода в настройки переместиться на вкладку Wi-Fi. По традиции, здесь присутствует несколько полей, которые необходимо заполнить. Самое первое — это имя сети. Именно оно будет отображаться на других устройствах, когда точка доступа станет активной.
- Чуть ниже этого поля нужно не забыть перевести переключатель в режим «Включено».
- Далее стоит указать тип шифрования сети. Как правило, можно оставить WPA-PSK. Или выставить этот режим, если он не указан по умолчанию.
- В поле «Пароль» нужно выбрать стойкую к перебору фразу. Именно она будет использоваться при подключении к роутеру других устройств.
- Далее можно указать количество максимальных подключений. Если предполагается использовать роутер в домашних условиях, можно установить количество 10.
Вот таким нехитрым способом можно настроить роутер для бытового использования.
Прошивка ZTE MF90
Для того чтобы отучить роутер от оператора "Билайн", понадобится его разлочка. Данная процедура довольно сложна и требует наличия большого количества программного обеспечения. Поэтому за всеми подробностями лучше обратиться к сети Интернет. В частности, на сайте 4pda имеется пара подробных и понятных инструкций. После удачной прошивки роутер получит возможность использовать сим-карту любого оператора.
Для увеличения мощности приёма сигнала можно подключить внешнюю антенну к ZTE MF90. Для этого используется тип разъёма ts9. Большой выбор различных по мощности внешних антенн можно найти на профильных интернет-порталах в Сети.

Как уже говорилось ранее, роутер может использовать карту памяти формата microSD. Для доступа к файлам нужно обратиться к помощи web-интерфейса. Для этого есть отдельный раздел с одноимённым названием.
Не так давно в магазине бесплатных приложений для Android Play Market появилась утилита ZTE WiFi Monitor. С её помощью можно мониторить состояние сетей роутера или менять его настройки прямо с экрана смартфона.
Немного отзывов
Владельцы данного роутера отмечают его удобство и простоту использования. Также несомненным плюсом является возможность разлочки и установка других прошивок. Портативность устройства является одним из ключевых факторов. Это преимущество отмечает практически каждый владелец.
Заряд, по заявлениям пользователей, держится удовлетворительно, кому-то его хватает на целый рабочий день. Правда, всего лишь для сёрфинга. Если же смотреть ролики на YouTube или качать тяжеловесные торренты, то это время сокращается вдвое.

Что касается минусов, то и без них не обошлось. Кого-то немного раздражает белый цвет устройства, который пачкается буквально через неделю интенсивного использования. Также негативно отмечаются и периодические подглючивания как Wi-Fi, так и соединения с Интернетом, в целом.
Реализация внешнего вида, а точнее, индикация светодиодов, немного подкачала. Многие считают, что сделать её можно было и получше. Некую сырость и недоработанность прошивки также отметили несколько пользователей. Выражается это в небольших сбоях и глюках.
Выводы
Учитывая все минусы и плюсы устройства, можно сделать вывод, что при конструктивном подходе к роутеру и его небольшой доработке можно получить отличное и стабильно работающее устройство. Автономность маршрутизатора неплохая, настройки в основном понятны и просты. Цена не кусается. В целом довольно неплохое устройство.
Нередко техника дает сбой. Чаще всего причина кроется не в «железе», а в самой системе устройства. Причины для этого могут быть совершенно разными: случайное удаление системных файлов, заражение вирусом или часто возникающие критические ошибки.
Чтобы не перепрошивать операционную систему телефона, можно применить так называемый Hard Reset или сброс до заводских настроек. После этого все поврежденные или утерянные файлы будут восстановлены.
В каждом телефоне изначально встраивается программное обеспечение, дающее возможность откатить пользовательские настройки к их первозданному виду. При этом будьте готовы, что с вашего телефона ZTE удалятся все данные: фото, видео, аудио и даже контакты (если они сохранены в памяти телефона). Данные, хранящиеся на сим-карте и встроенной карте памяти останутся нетронутыми.
Поэтому не забудьте выполнить резервное копирование хранящейся на телефоне информации. Сделать это можно как с самого устройства, так и подключив его к компьютеру.
В отличие от перепрошивки, сброс настроек роутера ZTE- абсолютно безопасен и не будет расцениваться как взлом программного обеспечения, если вы вдруг решите вернуть неисправное устройство по гарантии.
Существует несколько способов сбросить настройки телефона до заводских. В зависимости от того, в чем причина вашего решения: сбой в работе ZTE или в качестве профилактики, тот или иной метод может не работать. Рассмотрим самые популярные.
Android System Recovery
Любой телефон ZTE, работающий на операционной системе Андроид можно вернуть к первоначальным настройкам используя универсальный способ. Для этого батарея устройства должна быть заряжена хотя бы на 30%. После этого выполните следующие действия:
- отключите питание вашего устройства;
- удерживайте следующую комбинацию клавиш одновременно: включение/выключение, увеличение громкости;
- появится экрана со значком Андроида, список доступных команд, данные о вашем телефоне ZTE (версия прошивки);
- управление по списку осуществляется клавишами уменьшения и увеличения громкости, подтвердить выбор - кнопка питания;
- перейдите вниз по списку и выберите “wipe data/ factory reset” - полный сброс до заводских настроек;
- подтвердите действие, дождитесь завершения операции;
- выберите первую строчку из списка «reboot system now».
После этого телефон перезагрузится, а все параметры сбросятся до заводских.

Телефонный код
Если предыдущий способ не сработал или в телефоне по каким-либо причинам отсутствует recovery (такое может быть из-за вируса или установки рут прав), то воспользуйтесь следующим методом сброса до заводских настроек ZTE:
- достаньте из устройства сим-карту (если она у вас есть);
- затем запустите окно набора номера и нажмите «экстренный вызов»;
- введите следующую команду: *983*987#;
- после этого устройство запросит у вас разрешение на полное удаление данных (erase everything);
- подтвердите свои намерения и дождитесь завершения операции.
ClockworkMod
Для данного метода требуется наличие сторонней утилиты для восстановления данных телефона к заводским - ClockworkMod Recovery. Она распространяется абсолютно бесплатно, а скачать ее можно с официального магазина приложений для андроида.
По своим функциональным особенностям ClockworkMod Recovery схожа со встроенной Android System Recovery, но имеет ряд преимуществ. Например, возможность резервного копирования данных на SD карту и запуск дистрибутива прошивки в безопасном режиме.

После установки она автоматически базовый софт для восстановления и запускается таким же способом: при помощи клавиш увеличения громкости и включения\ выключения питания телефона.
Стандартное восстановление системы
Данный метод подходит только в том случае, если устройство работает.
- перейдите в меню настройки вашего андроида;
- пролистайте список и найдите строчку «сброс и восстановление данных»
- здесь будет доступна два варианта Hard Reset’а: сброс настроек и полное удаление всех DRM сертификатов;
- здесь же можно настроить резервное копирование данных, для этого потребуется учетная запись Google;
- после того, как измените необходимые параметры выберите полное восстановление данных и дождитесь окончания процедуры.


Как видите, сбросить настройки до заводских - достаточно просто на любых моделях телефонов ZTE. Большинству пользователей поможет самый первый способ, что касается более продвинутых, то рекомендуется скачать специальное стороннее приложение для восстановления.
Нашли опечатку? Выделите текст и нажмите Ctrl + Enter
Купить телефон ZTE можно практически в любом магазине бытовой техники и электроники, Вы сможете выбрать аппарат на ваш вкус: от недорогих устройств до премиальных моделей последнего поколения. На самом деле компания больше ориентирована на американских рынках и рынках Азии, а у нас пользуется меньшим спросом.
Инструкция по эксплуатации смартфона ZTE размещена на нашем сайте, загружайте бесплатно любую. Популярными сегодня стали смартфоны данного производителя моделей U, V и A, благодаря хорошим характеристикам и не высокой стоимости.
Если у Вас телефон этого бренда и Вы потеряли к нему мануал, скачайте руководство по эксплуатации смартфона ZTE на нашем сайте.
Руководство пользователя телефона ZTE: скачать
Найти мануал к телефону очень просто. Воспользуйтесь поиском сайта, укажите там модель и бренд своего устройства, кликните «искать». На открывшейся странице кликните на значок PDF файла – инструкция телефона ЗТЕ, он откроется в новом окне, после чего сохраните его на компьютере или ноутбуке и читайте перед использованием своего устройства.
Как видите, документ «мобильный телефон ZTE инструкция пользователя» скачивается очень быстро и просто, а главное бесплатно. И Вы получаете готовое руководство к своему гаджету всего за пару минут.
Роутер – это сетевое оборудование, позволяющее одновременно множеству устройств выходить в интернет (компьютеры, планшеты, смартфоны и многое другое). Сегодняшний ассортимент роутеров позволяет выбрать именно то, что подходит в конкретном случае больше всего.
Обзор роутеров
Существует несколько моделей, которые оптимальны для использования дома:
- Zte E5501;
- Zte H118N;
- Zte E5502;
- Zte ZXA10 f660.
Zte E5501
Данное устройство поддерживает множество интерфейсов:
- 4 порта под коннектор RJ-45 (что позволяет работать с данными через сетевой интерфейс, тип кабеля определяется автоматически);
- работает по стандарту связи 802.11n (частота 2.4 ГГц);
- присутствуют две несъемные антенны, обеспечивающие стабильную работу Wi-Fi.
Помимо поддерживаемых интерфейсов данное устройство имеет множество других опций, делающих его использование довольно удобным и простым.
Zte H118N

Роутер этого типа в своей конструкции имеет:
- USBv.2 в количестве 1 штуки для подключения 3Gмодема (присутствует опционально);
- 4 порта для подключения кабеля, обжатого коннектором RJ-45;
- Wi-Fi (IEEE 802.11n).
Максимальная скорость передачи данных данным устройством – 300 Мбит/с. Также поддерживается несколько технологий шифрования данных – WEP, WPA, WPA2.
Zte 5502

Рассматриваемый роутер от такой именитой компании ничем не уступает своим одноклассникам:
- 4 порта для подключения кабеля через коннектор RG-45;
- поддерживаются: IEEE 802.11n (максимальная скорость передачи – 300 Мбит/с);
- присутствуют две антенны для работы в диапазоне 2.4 ГГц;
Возможности шифрования у рассматриваемого устройства самые широкие:
- WEPс технологией шифрования 64/128 бит;
- WPA-PSK;
- WPA2-Interprise и многие другие.
ZteZXA 10 F660
Роутер компании ZTE обладает не только отличными рабочими характеристиками, но также относительно невысокой ценой.

Он прост в настройке, а также поддерживает все необходимые технологии:
- имеется 4 разъема для RG-45;
- 2 разъема для работы с интерфейсом POTS (RG-11);
- успешно работает с технологией Wi-Fi;
- имеется разъем для подключения устройств USB.
Выбираем устройство
При выборе роутера для дома необходимо учитывать следующие важные моменты:
- простота настройки – дабы в случае каких-либо неполадок можно было устранить их, не вызывая специалиста;
- цена – данный вопрос особенно актуален для тех семей, в которых много детей;
- надежность;
- особенности Wi-Fi модуля.
Чем проще конструкция устройства, тем легче его настраивать. Именно поэтому стоит отдать свое предпочтение тем роутерам, которые не требует танцев с бубнами во время подключения и начала работы. Это позволит сэкономить большое количество времени.
Видео: Как открыть порт на роутере ZTE ZXA10 F660
Ценовой диапазон – очень важный момент . На сегодняшний день нет смысла приобретать дорогостоящие устройства. Так как даже младшие в линейке модели имеют на своем борту все, что требуется для комфортной работы с Wi-Fiсетью в домашних условиях. Не стоит переплачивать за бренд модели – обычно такие траты полностью не обоснованы.
Выбирая оптимальный по цене вариант, не следует приобретать совсем дешевые модели. Так как зачастую за крайне низкой ценой стоит не самое высокое качество изготовления, которое может повлечь за собой в скором времени поломку.
Wi-Fi-модуль должен обязательно иметь антенну, расположенную снаружи корпуса. Так как антенны такого типа имеют покрывают большую площадь. Что очень важно, если квартира или дом имеют большой метраж. Также антенна должна при необходимости сниматься и заменяться – так как может понадобиться расширение зоны покрытия.
Оптимальный выбор во всех отношениях - роутер ZTE ZXA10 F660. Он обладает множеством достоинств, а также довольно низкой ценой (учитывая довольно неплохие параметры).
Подключение к ПК
Самая простая часть настройки роутера ZTE – подключение его к ПК. Выполняется эта операция в следующем порядке:

Управление настройками
Как настроить роутер ZTE Wi-Fi? Управление настройками осуществляться при помощи WEB-интерфейса, попасть в который можно через любой установленный на ПК браузер. Например, internet explore. В строке адреса следует ввести следующую комбинацию цифр и символов – http://192.168.1.1. Если роутер подключен к компьютеру согласно инструкции, появится окно, в котором можно будет ввести логин и пароль.

По умолчанию паролем и логином является слово admin (только латинскими буквами). Когда поля заполнены, следует нажать кнопку «Login». Далее появится окно, выполненное в зеленом и белом цветах.
В верхней части имеются следующие вкладки:
- status;
- network;
- security;
- application;
- administration.
Каждая вкладка дает возможность управлять тем или иным разделом.
Для настройки Wi-Fi следует выполнить следующие действия:

Данными перечнем действий осуществлено включение Wi-Fi.
Отдельное внимание необходимо уделить разделу под названием «Multi-SSID».
По желанию данный раздел позволяет сделать сеть как открытой, так и закрытой для различного рода устройств:
- SSIDName– данный пункт позволяет назвать каким-либо именем настраиваемую сеть;
- MaximumClients – максимально возможное количество одновременно подключенных устройств (данная модель поддерживает 32 шт.);
- EnableSSID – включение, либо отключение изменяемой сети;
- HideSSID – скрытие беспроводной сети;
- ChooseSSID – выбор изменяемой сети Wi-Fi.
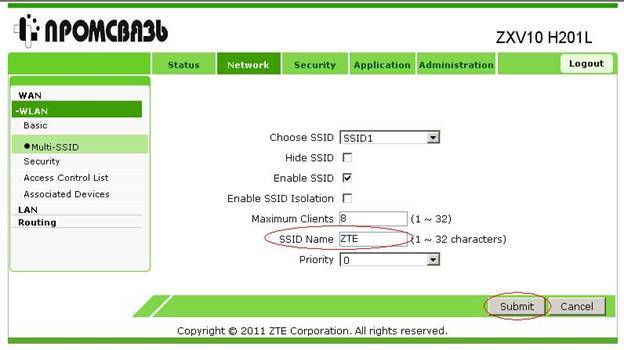
Также присутствует раздел Security, в котором можно настраивать следующие пункты:

При выборе пароля желательно следовать следующим рекомендациям:
- наличие строчных и прописных букв (в случайном порядке);
- длина пароля должна составлять не менее, чем 10 символов;
- наличие цифр также желательно.
Настройка роутера ZTE для провайдеров
Роутер ZTE ZXA10 F660 настраивается по-разному, в зависимости от того, какой провайдер является поставщиком услуг интернета (МГТС, Ростелеком, Укртелеком).
Укртелеком
Настройка работы с данным оператором требует особой внимательности, так как следует учитывать все нюансы:

В разделе «Multi-SSIDSettings» и «Security»все настройки устанавливаются согласно прилагаемой к устройству инструкции.
Особое внимание следует уделить разделу «AccessControlList». В пункте «Mode» должно быть установлено значение «Block». «MACAddress» - 00:13:e0:81:97:ee.
Ростелеком
Настройка роутера для работы с провайдером «Ростелеком» не представляет собой ничего сложного.
Необходимо выполнить следующие действия:

Когда вышеперечисленные действия выполнены, следует настроить раздел «Multi-SSIDSettings» :
- в пункте «ChooseSSID» устанавливаем значение SSID;
- ставим галочку напротив «EnableSSID»;
- «SSIDName» позволяет выбрать имя сети.
По окончании всех настроек необходимо нажать кнопку «Submit».
МГТС
Для корректной настройки рассматриваемой модели роутера с правайдером «МГТС» необходимо выполнить следующие действия в строгом порядке:

Это позволит активировать Wi-Fi. Остальные настройки выполняются в соответствии с руководством, прилагаемом к роутеру.
Также в обязательно порядке необходимо настроить раздел под названием Multi-SSID. Данный раздел позволяет установить личный идентификатор для сети, а также по желанию скрыть её. Все настойки выполняются индивидуально, зависят от личных предпочтений пользователя.
Раздел под названием «Securiry» позволяет настроить параметры шифрования и пароль для подключения к сети.
Роутер ZTEZxa10 F660 - оптимальное устройство в плане соотношения цена-качество. Отличный выбор для дома и офиса. Данное сетевое оборудование легко настраивается, компактно, надежно.
>