Как переустановить Windows: пошаговая инструкция. Как переустановить Windows: пошаговая инструкция Как установить виндовс 7 профессиональная
Для тех кто не хочет тратить своё дорогое время на изучение данного мануала предлагаем нашу платную помощь.
Вход в BIOS утилиту для выбора загрузочного носителя
В статье рассматривается AMI BIOS. Для материнских плат с AWARD/PHOENIX BIOS и UEFI/EFI этот этап будет выглядеть по другому. Загружаемся в BIOS (сразу после того как компьютер включился и изоображение пошло на монитор, нажимаем кнопку Delete на клавиатуре, (на ноутбуках и некоторых материнских платах бывает F2 или ESC) и выбираем вкладку "BOOT" (загрузка).

Выставляем напротив 1st Bootdevice (1-ое устройство загрузки) привод CD/DVD дисков* (нажав enter и выбрав из списка). После этого нужно сохранить настройки и перезагрузится (в данном случае нажав кнопку F10 и подтвердив клавишей Y).
* - если вы сделали загрузочную флешку , то выбираем её
Установка windows 7 с загрузочного DVD
Для установки Windows 7
нам понадобится лицензионный диск. Первым делом нужно определится о разрядности системы х32 или х64. Прежде всего разрядность влияет на максимально возможный объем используемой памяти (оперативной и видео памяти). 32-битная системе не увидит более 4096 МБ памяти, а работать полноценно вообще не сможет больше чем с двумя гигабайтами. В системах х64 доступно 1.8412^12 МБ. Кроме того, некоторые новые версии программ требуют только операционной системы Windows x64. (Приложения 32-bit работают в 64-битной системе в режиме эмуляции x86 практически с такойже скоростью как и в родной среде).
Как правило все устанавливают windows 7
ultimate (максимальная), однако существенной разницы между версиями для домашнего компьютера нет. Лучше всего производить установку через биос (загружаясь с диска) и проводить форматирование диска, на котором будет размещена операционная система. В том случае если на жестком диске находится только один логический диск, и находится важная информация, которую нежелательно удалять – можно проводить новую установку без предварительного форматирования. Однако, рекомендуется разбить винчестер на минимум 2 логических диска. Под операционную систему и прикладные программы нужно около 100 ГБ. Система может установиться и на 40GB, но регулярно придётся проводить очистку файлов и программ для освобождения места под системные нужды.
Перезагружаем компьютер сo вставленым внутрь DVD диском с установочными файлами Windows 7. Когда на чёрном фоне проявится текст "Press any key to boot from CD or DVD" быстро нажимаем любую клавишу, чтобы началась загрузка с диска. После этого появится окно:

Если это первоначальная установка windows 7 можно нажать кнопку "установить" Если необходимо устранить сбой в системе, то следует нажать "Восстановление системы". Если дистрибутив неоригинальный очень часто на следующем этапе выскакивает окно выбора операционных систем. Можно выбирать из следующих версий: Домашняя базовая, Домашняя расширенная, Профессиональная, Максимальная и Начальная для дистрибутива x86. Для пользователя который купил лицензию Windows 7 нужно выбрать ту версию которая написана на стикере наклееном на компьютер:

Cледует знать, чем отличаются домашние версии между собой:
| Название версии: | Начальная | Домашняя базовая | Домашняя расширенная |
| Условия приобретения: | Только по OEM-лицензиям | В розницу и по OEM-лицензиям (только в развивающихся рынках) | В розницу и по OEM-лицензиям |
| Окончание поддержки: | 13.01.2015 | 13.01.2015 | 13.01.2015 |
| 64-битная версия: | Нет | Да | Да |
| 2 Гб | 8 Гб | 16 Гб | |
| Нет поддержки домена | Нет поддержки домена | Нет поддержки домена | |
| Только присоединение | Только присоединение | Да | |
| Windows Aero интерфейс: | Нет | Только базовая тема оформления | Да |
| Несколько мониторов: | Нет | Да | Да |
| Нет | Да | Да | |
| Нет | Да | Да | |
| Диспетчер рабочего стола: | Да | Да | Да |
| Центр мобильности Windows: | Нет | Да | Да |
| Нет | Нет | Да | |
| Windows Media Center: | Нет | Нет | Да |
| Дополнительные игры: | Нет | Нет | Да |
| Эмулятор Windows XP: | Нет | Нет | Нет |
| Нет | Нет | Нет | |
| Нет | Нет | Нет | |
| Нет | Нет | Нет | |
| Подключение к домену: | Нет | Нет | Нет |
| Возможность перехода к : | Нет | Нет | Нет |
| Нет | Нет | Нет | |
| AppLocker: | Нет | Нет | Нет |
| Нет | Нет | Нет | |
| Branch Cache: | Нет | Нет | Нет |
| DirectAccess: | Нет | Нет | Нет |
| Нет | Нет | Нет | |
| Нет | Нет | Нет | |
| Нет | Нет | Нет | |
| Нет | Нет | Нет |
Версии для работы:
| Название версии: | Профессиональная | Корпоративная | Максимальная |
| Условия приобретения: | В розницу, OEM и корпоративным лицензиям | Только по корпоративными лицензиями | В розницу и по OEM-лицензиям |
| Окончание поддержки: | 14.01.2020 | 14.01.2020 | 13.01.2015 |
| 64-битная версия: | Да | Да | Да |
| Максимальный размер оперативной памяти для версий 64-бит: | 128 Гб | 128 Гб | 128 Гб |
| Центр восстановления Windows: | Да | Да | Да |
| Функция "Домашняя группа", создание и присоединение к группе: | Да | Да | Да |
| Windows Aero интерфейс: | Да | Да | Да |
| Несколько мониторов: | Да | Да | Да |
| Быстрое переключение пользователей: | Да | Да | Да |
| Смена рисунка рабочего стола: | Да | Да | Да |
| Диспетчер рабочего стола: | Да | Да | Да |
| Центр мобильности Windows: | Да | Да | Да |
| Улучшенное распознавание рукописного ввода и Multitouch: | Да | Да | Да |
| Windows Media Center: | Да | Да | Да |
| Дополнительные игры: | Отключены по умолчанию | Отключены по умолчанию | Да |
| Эмулятор Windows XP: | Да | Да | Да |
| Система шифрования данных EFS: | Да | Да | Да |
| Печать с учетом информации о местоположении: | Да | Да | Да |
| Возможность выступать в качестве главного компьютера удаленного рабочего стола: | Да | Да | Да |
| Подключение к домену: | Да | Да | Да |
| Возможность перехода к Vista или XP по лицензии Windows 7 : | Да | Да | Да |
| Поддержка нескольких хардварных процессоров: | Да | Да | Да |
| AppLocker: | Нет | Да | Да |
| BitLocker и BitLocker To Go: | Нет | Да | Да |
| Branch Cache: | Нет | Да | Да |
| DirectAccess: | Нет | Да | Да |
| Подсистема для запуска Unix-приложений: | Нет | Да | Да |
| Многоязычная пользовательская среда: | Нет | Да | Да |
| Загрузка с VHD файла-образа Microsoft Virtual PC: | Нет | Да | Да |
| Запуск оснасток lusrmgr.msc (Local Users and Groups), gpedit.msc (Local Group Policy Editor), secpol.msc (Local Security Policy): | Да | Да | Да |
Поэтому выбираем тот дистрибутив, который нам нужен (если есть варианты с разрядностью системы, то выбор зависит от факторов указанных выше).
Принимаем лицензионное соглашение и далее выбираем метод установки - полная установка.
Далее проводим разметку винчестера (кнопка «настройка диска»)

Если жесткий диск не был расперделен, то нажимаем создать и задаем нужный размер диска (в этом случае будет дополнительно создан небольшой диск 100Mb с системными файлами, необходимыми для загрузки системы)

Если диск уже был разбит, то выбираем тот на котором была ранее операционная система, нажимаем форматировать, после завершения – выбираем этот раздел и нажимаем далее.




Варианты обновления операционнной системы через интернет. Если используется подключение с ограниченым доступом в интернет имеет смысл вообще отключить автоматическое обновление.

Выбираем время и часовой пояс

Выбираем тип сети, если не предусматривается локальный доступ к этому компьютеру, то лучше выбрать общественную сеть

Осталось активировать систему и установить драйвера. Всё!
Также мы оказываем услуги установки Windows с выездом по Минску. Цены на установку
Прочитано 17120 раз Последнее изменение Понедельник, 13 Январь 2020 12:38
При длительном использовании компьютера любой пользователь рано или поздно озадачивается тем фактом, что система захламлена, остаточные файлы не хотят добровольно удаляться, а загрузка ноутбука осуществляется со скоростью раненой улитки. Также некоторые вирусы хоть и поддаются лечению на первый взгляд, но свой крохотный след все же оставляют. В дальнейшем он разрастается в геометрической прогрессии и поражает всю систему полностью. Посему пользователь начинает задаваться насущным вопросом: «Как переустановить систему Windows 7?»
Конечно, для решения данных проблем можно воспользоваться услугами плагинов или начать пользоваться новым антивирусом, но такое решение будет временным, и уже через несколько недель ситуация не только повторится, но и ухудшится. К тому же порой компьютер просто не оставляет выбора, угрожающе приветствуя "синим экраном смерти" с прощальными наставлениями.
Переустановка операционной системы в специализированном салоне стоит немало, поэтому сегодня мы сэкономим пару тысяч и научимся самостоятельно переустанавливать ОС. Но до того, как переустановить систему Windows 7, следует выполнить несколько действий.
Подготовка и сохранение данных
Как правильно переустановить Windows 7? Для того чтобы обезопасить себя от потери важных файлов после переустановки системы, стоит потратить немного времени и сохранить на флешку или на диск те документы, которые могут понадобиться в дальнейшем.
Например, не каждому захочется потерять достигнутый результат в любимой игре. Достаточно только найти и сохранить один маленький файлик, который находится в AppData папки пользователя. Если папка с таким названием не отображается, нужно зайти в «Компьютер» - «Локальный диск» - «Пользователи» - «ваше имя» и там кликнуть на «Упорядочить», далее в выпавшем меню выбрать параметры папок и поиска.
И поставить маркер на «Показывать скрытые папки и файлы».

Как сохранить избранные материалы и ссылки из браузера
- Для браузера Mozilla Firefox понадобится перейти в «Локальный диск» - «Пользователи» - «Имя пользователя» - «Избранное» и сохранить всю папку.
- Для сохранения данных Google Chrome переходим в «Локальный диск» - «Пользователи» - «Имя пользователя» - «AppData» - «Local» - «Google» - «Chrome» и сохраняем папку User Data.
- Для Internet Explorer достаточно сохранить папку «Избранное» располагающуюся в «Локальный диск» - «Пользователи» - «Имя пользователя».
- При работе с Opera идем известным путем в папку AppData и далее Opera, сохранить нужно только файлик bookmarks.adr.
Сохраняем торрент-файлы
Для сохранения торрент-файлов переходим в AppData, там находим папку uTorrent и полностью ее копируем. После переустановки системы сохраненную папку необходимо разместить в том же самом месте. Это относится и к сохраненным играм и закладками в браузерах.
Когда все необходимые данные, фотографии и прочие нужности успешно сохранены, под барабанную дробь начинаем переустановку ОС.
Как правильно переустановить Windows 7
Если в наличии есть диск с операционной системой, то вставляем его в привод, после чего должна начаться автоматическая переустановка ОС, хотя в 60% случаев этого не происходит. Что же делать в такой ситуации, чтобы понять, как переустановить Windows 7? «БИОС» - мистическое слово, услышав которое, многие начинают нервничать. На самом деле ничего страшного в BIOS нет, если ничего лишнего не трогать (да и в этом случае все параметры поддаются восстановлению). Для того чтобы попасть в место назначения, нужно:
- перезапустить компьютер;
- 2-3 раза нажать клавишу del до того, как появится заставка Windows. Если перехода в BIOS не произошло, просто повторяем процедуру еще раз.
Итак, если все сделано правильно, перед глазами должно появиться следующее изображение:

Далее находим First Boot Device и выставляем значение на CD-ROM. Это означает, что при запуске компьютера он будет в первую очередь автоматически загружать данные с диска. Очень важно после установки ПО не забыть вернуть все как было, или компьютер так и будет вечно устанавливать систему (если вы к тому же забыли вытащить диск).

Нажимаем f10 для сохранения изменений. Если все условия были выполнены, то начнется переустановка системы.
Следующее окно предлагает нам выбрать язык, дату и установить время. Выставляем нехитрые параметры, и смело жмем «далее», «установить» и принимаем лицензионное соглашение.
Тип установки
- Обновление (upgrade) - подойдет только в том случае, если система переустанавливается по незначительным причинам. Если решение было принято в связи с «экраном смерти» или же на компьютере явно засели вредоносные программы, определенно выбираем полную установку.
- Полная установка (custom) - переустанавливает ОС буквально с чистого листа, нещадно уничтожая все то, что может ей навредить.

Конфигурация диска
Тут предстоит выбрать, какой диск будет фигурировать в качестве локального, т. е. тот, на который будет установлено ПО.

Если рассуждать логически, то объем системного диска должен быть в пределах 35 ГБ, но не меньше. Стоит учитывать, что многие из нас любят сохранять файлы по принципу «кину пока на рабочий стол, чтобы не забыть». Все документы, картинки и прочее, которые располагаются на рабочем столе, хранятся именно на системном диске, так же как и файлы из папки «Загрузки». Таким образом, при расчете объема локального диска стоит быть щедрее.
Жмем «Далее» и идем перекусить, минимум 45 минут у нас есть. Во время установки компьютер будет несколько раз перезагружаться, о чем любезно предупредит. Мешать ему в этом не стоит, если в процессе не произойдет непредвиденных ситуаций, через 45-50 минут новая Windows 7 будет благополучно установлена.
Следующий шаг - это имя пользователя и имя компьютера. Если в какой-то момент вам понадобится сменить эти настройки, то делается это просто: «Пуск» - правой клавишей мышки на «Компьютер» - «Свойства». Находим «Имя компьютера, имя домена и параметры рабочей группы» и там нажимаем «Изменить параметры».
Пароль устанавливать необязательно, поэтому этот пункт можно пропустить, нажав «Далее».
Также понадобится ввести ключ продукта. Найти его можно на днище ноутбука или на специальной наклейке на системном блоке (в том случае если вы приобретали технику вместе с лицензионным диском).
Если же ПО было установлено с другого диска, то на коробке должен быть указан ключ. Ну а если система устанавливалась нелегально, этот пункт можно пропустить и забыть об этом вопросе приблизительно на месяц. По истечении 30 дней красивая картинка на рабочем столе сменится черным экраном, а некоторые функции и девайсы могут отключиться. Если вас это не напрягает, то смело можете работать с системой дальше или озадачиться поиском подходящего ключа в просторах Интернета.
При выборе типа установки обновлений лучше всего воспользоваться рекомендуемыми параметрами. Если система не будет автоматически обновляться, то рано или поздно могут возникнуть мелкие неполадки в работе с наиболее часто используемыми программами. Обновление устраняет мелкие недочеты и оптимизирует работу ОС.
Как переустановить Windows 7 без диска или с флешки
Иногда случается так, что диска с "Виндой" нет, или CD-ROM ослеп и категорически отказывается сотрудничать. Не стоит отчаиваться, безвыходных ситуаций не бывает. Существует несколько способов установить систему, используя другие носители. Например, можно переустановить Windows 7 с флешки.
Переустановка системы с использованием флешки
Для начала скачиваем образ ОС на компьютер. После этого устанавливаем программу Ultra Iso или можно воспользоваться Daemon Tools, алгоритм приблизительно один и тот же.

Далее берем флешку или карту памяти, только стоит сразу заметить, что BIOS не увидит ни один из накопителей, установленных через разъем USB-3, поэтому будьте бдительны и воспользуйтесь USB-2. Внешне разъемы не отличаются, в некоторых устройствах USB-3 помечается синим цветом. Если опознавательного знака нет, то все просто. Находим в любом поисковике информацию о характеристиках ноутбука или компьютера и дальше - информацию о том, с какой стороны установлены нужные нам разъемы.
Для того чтобы подготовить флешку для дальнейшей работы, ее необходимо отформатировать, даже если на ней ничего нет. Дальше выполняем следующие действия:
- В UltraIso открываем образ Windows 7, который мы уже скачали («Файл» - «Открыть» - выбираем образ программы).
- Находим «Самовыгрузка» в верхнем меню и выбираем «Записать образ жесткого диска».
- В открывшемся окне указываем отформатированную флешку.
- Подтверждаем проверку, а метод записи выставляем USB-HDD+.
- Жмем «Записать».
- Соглашаемся с тем фактом, что все файлы будут стерты с флешки (хоть мы ее и отформатировали, все равно ставим «Да»).
- Вуаля! Если видим «Запись завершена», значит, дело сделано, и можно начинать переустановку.
- Идем в BIOS известным путем, описанным выше, и в First Boot Device выбираем записанную флешку.
Переустановка Windows 7 с помощью образа записанного на DVD диск
Еще один из способов подскажет, как переустановить Windows 7 через CD-ROM без лицензионного диска.
Почему именно DVD? Все элементарно, обычный CD-диск не подойдет по единственной простой причине - недостаточно объема, а образ ОС «весит» около 3 ГБ.
Если для этих целей вы решили использовать DVD-диск, на котором уже что-то есть, то, как и в ситуации с флешкой, необходимо прибегнуть к форматированию.
Теперь открываем уже известную программу UltraIso, переходим в «Файл» - «Открыть» и находим скачанный образ «Винды».
Дальше идем в меню «Инструменты» и нажимаем «Записать образ CD», в появившемся окне устанавливаем галочку на «Проверка», покорно соглашаемся с тем фактом, что все на диске будет уничтожено и нажимаем «Записать».
На этом все, после появления сообщения «Запись завершена» наш диск готов. Думаем, все уже угадали, что делать дальше. Правильно: идем в BIOS и выбираем записанный диск как First Boot Device.
Как вернуться с Windows 7 на XP
Иногда пользователям сложно освоить новую систему, поэтому некоторым проще переустановить Windows 7 на XP. Процедура установки мало чем отличается от описанной ранее, за исключением нескольких моментов:
- После перехода к установке система предлагает выбрать, в какой раздел (то есть на какой диск) будет установлена ОС. Для того чтобы с корнем уничтожить установленную ранее Windows 7, выбирать нужно соответствующий раздел. После этого на выбор будет 4 варианта форматирования, единственный правильный из которых - это «Форматировать раздел в системе NTFS». После этого компьютер обычно перезагружается и начинает установку системы.
- Если возникло острое желание установить сразу две ОС на один компьютер или ноутбук, то, наоборот, выбираем тот раздел, который не занят системными файлами. Обычно это диск D.
Переустановка Windows 8 на 7
Несмотря на то что большинство пользователей положительно оценили седьмую версию программного обеспечения от Microsoft, «восьмерка» собрала достаточно противоречивые отклики. Так как новейшая версия принципиально отличается от всех предыдущих, то порой возникает желание заменить ОС.
Для того чтобы переустановить Windows 8 на 7, понадобится зайти в BIOS и выставить первичный приоритет на CD-ROM (о том, как это сделать, было описано ранее).

После этого сохраняем изменения и переходим к загрузке с диска или с другого носителя. Тип установки при смене Windows 8 на 7 может быть только «Новая установка», так ОС другая, говорить о каких-либо обновлениях не приходится.
Также необходимо удалить все разделы, включая и скрытые. После этого, более не задумываясь над тем, как переустановить компьютер Windows 7, выполняем все остальное:
- указываем время, дату и раскладку клавиатуры;
- соглашаемся с условиями, указываем имя пользователя и компьютера;
- вводим ключ и т. д.
После установки (драйверы)
Как правило, переустановить Windows 7 на ноутбуке или компьютере довольно легко, но вот после процесса замены ОС у многих пользователей возникает ряд вопросов. Например:
- «Почему после установки новой системы ухудшилось качество изображения?»
- «Почему компьютер или ноутбук не видит флешку?»
- «Почему ухудшился звук?» и т. д.
Все это происходит чаще всего тогда, когда переустановка осуществлялась путем скачивания ОС или покупки диска с рук (о том, как переустановить компьютер Windows 7, думать не придется, но некоторые «косяки» все же всплывают). Для того чтобы решить ряд подобных проблем, достаточно скачать драйверы с официального сайта производителя. Или обратить внимание на драйверы до переустановки системы.
Разберем на примере. Допустим, перед тем как переустановить Asus Windows 7, пользователь не озадачился вопросом сохранения данных со своего ноутбука, или же у него просто не было возможности это сделать. Как быть?
Все просто, достаточно набрать в поисковике модель (хватит и фирмы производителя) устройства и добавить заветную фразу «Скачать драйверы с официального сайта». После чего перейти на ссылку сайта производителя и там уже в соответствующей форме указать полную модель ноутбука. Далее предстоит поочередно скачать все представленные драйверы и поочередно установить их на ноутбук. Никаких премудростей в установке нет, так как драйверы сами устанавливают себя туда, куда им следует.
Если по тем или иным причинам драйверы пошли в разгул и установились не там, где надо, можно отправиться в диспетчер устройств и принудительно их обновить.
Для того чтобы попасть в ДУ, можно просто набрать «Диспетчер устройств» в поисковой строке, выскакивающей при нажатии «Пуск». Дальше жмем правой клавишей мышки на тот драйвер, который помечен восклицательным знаком. И выбираем «Обновить драйверы», в новом окне остается только указать, что требуемые файлы нужно искать на самом компьютере и указать то место, куда они были установлены.
Если в диспетчере устройств все драйверы установлены нормально, то изображение улучшится, а разрешение экрана увеличится до требуемого уровня.
В заключение
Компьютер может «полететь» в любой момент, поэтому стоит задуматься над тем, чтобы организовать резервное хранилище высокоценных файлов, перед тем как переустановить систему Windows 7. Таким образом можно сэкономить уйму времени после установки системы, ведь вполне возможно, что даже самые элементарные программы (Word и т. д.) придется заново искать и устанавливать.
Переустановить Windows 7 на ноутбуке или компьютере не сложно, справиться с этой задачей может даже начинающий пользователь. Главное - подойти к вопросу ответственно и потратить час на то, чтобы сохранить всю полезную информацию с компьютера еще до переустановки ОС.
Установка Windows 7 на мой взгляд намного проще чем установка Windows XP или
Если вы хотите произвести установку Windows 7 с флешки- вам На установку Windows 7 и её дальнейшую настройку обычно уходит до 2х часов.
Итак приступим!
Вставляем диск в дисковод и перезагружаем ПК. При загрузке должна высветиться такая надпись
Здесь нужно нажать любую клавишу, затем после загрузки выбрать язык и нажать «Далее», затем «Установить».
Если у вас не высвечивается такая надпись, а вместо неё идет загрузка как обычно с жесткого диска, то вам нужно настроить загрузку с дисковода в bios, или вызвать boot menu и там выбрать ваш дисковод. Если вы не знаете как это сделать- вам
После этого, возможно появиться таблица с выбором версии Windows 7. Появится или нет, полностью зависит от того что записано на вашем диске. На некоторых есть этот выбор, другие сразу ставят какую то определенную версию. Если появилась- то выбираем нужную вам ОС и жмем «Далее»

После этого появится окно с лицензионным соглашением. Ставим галочку «Я принимаю условия лицензии» и жмем «Далее».
В следующем окне нажимаете «Полная установка(дополнительные параметры)» и перейдете в таблицу, в которой отображаются ваши HDD. Если важных данных на ПК нету, советую удалить абсолютно все HDD(разделы) и заново создать. Для того что бы удалить раздел выделяете его и жмете «Настройка диска», затем кнопку «Удалить» и подтверждаете удаление.

После того как удалили все ненужные разделы нажимайте кнопку «Создать» и выбирайте какого размера вы хотели бы иметь системный раздел. Я обычно ставлю от 20 до 50 Гб. Жмете «Создать»
Мы вернемся к остальным разделам и создадим их после того как установится сама Windows.
После этого, выбираете тот раздел, который вы создали для операционной системы и нажимаете «Далее»

Начнется сама установка Windows 7. Во время нее ПК несколько раз перезагрузится. Грузиться надо уже не с диска, который в дисководе, а с HDD. Так что при перезагрузке компьютера ничего не нажимайте и загрузка сама пойдет с HDD.
Завершение установки Windows.
После установки появится следующее окно:

Введите свое имя и нажмите «Далее» . После этого высветится окошко с созданием пароля. Если он вам нужен- пишите, если нет- нажимаем «Далее» . После введения пароля нужно будет ввести ключ продукта Windows. Если вы пока не хотите вводить- нажимаем «Далее» . В следующем окошке настоятельно советую нажать «Отложить решение», а после того как закончится настройка Windows отключить Центр поддержки, обновление Windows и брандмауэр в панели управления.

Затем появится окно настройки времени, затем если ваш компьютер подключен к сети и Windows содержит драйвер сетевой карты, то система автоматически предложит указать тип сети:

После этих настроек компьютер возможно перезагрузится, затем появиться рабочий стол.
Установка драйверов.
Затем, нужно установить драйвера для корректной работы системы, если они сами не установились. Для того что бы посмотреть все ли драйвера на месте- нажимаем меню Пуск и правой кнопкой мыши жмем на Компьютер и выбираем Управление. Появиться окно, где жмем Диспетчер устройств.

Как видите на картинке выше у меня не все драйвера установлены. Если у вас есть диски с драйверами которые идут в комплекте к компьютеру/ноутбуку- ставьте дрова с них. Когда таких дисков нету- я пользуюсь замечательной программой Driver Pack Solution.

Скачайте её с интернета, затем запустите и слева в колонке поставьте галочку Режим эксперта. Если колонки нету, нажмите справа вверху кнопку Развернуть. Выберете драйвера которые вам нужно поставить, прокрутите вниз список и там будет кнопка Установить. После установки перезагрузите компьютер. Также вы можете дополнительно посмотреть раздел « » и выбрать там то, что вам нужно. Практически во всех статьях подробно расписаны способы установки дров.
Теперь нужно досоздать разделы HDD, которые мы удалили при установке. Заходим в меню Пуск и правой кнопкой мыши щелкаем на Компьютер и выбираем Управление. Переходим на вкладку управление дисками. Черной полосой у нас обозначен не распределенный раздел. Жмем на него правой кнопкой мыши и выбираем создать раздел. Несколько раз нажимайте «далее», пока окна не закроются, дождитесь форматирования, и раздел готов!

Установка Windows 7 завершена.
Ниже вы можете посмотреть видео о том, как правильно устанавливать Windows 7 c диска. Удачи!
Если вы до сих пор считаете, что установка операционной системы – это занятие для компьютерных мастеров, то вы серьезно ошибаетесь.
Воспользовавшись данным руководством, Вы сможете установить Windows 7, даже если являетесь начинающим пользователем ПК. Итак, для начала подготовимся.
- Откройте «Мой компьютер»
и посмотрите, в каком разделе у вас в данный момент установлена система.
Запомните его размер и название, чтобы затем найти нужный том при установке. - Заранее соберите на флешку или другой диск все необходимые драйвера для компьютера или ноутбука. Если нет диска с драйверами, их можно скачать на официальном сайте производителя оборудования. Если вы этого не сделаете, то рискуете после установки новой системы остаться без интернета.
- Какую разрядность windows 7 выбрать — ? Нажмите
«Панель управления -> Система и безопасность -> Система
»
 Если на вашем компьютере или ноутбуке установлено больше 3-х гигабайт оперативной памяти, однозначно стоит установить 64-х разрядную версию. Вообще, x86 рекомендуем ставить только на слабое или очень устаревшее железо во дворе 21-й век, все таки:). Обратите внимание, драйвера для одного и того же устройства в них отличаются, по сути это две разные системы!
Если на вашем компьютере или ноутбуке установлено больше 3-х гигабайт оперативной памяти, однозначно стоит установить 64-х разрядную версию. Вообще, x86 рекомендуем ставить только на слабое или очень устаревшее железо во дворе 21-й век, все таки:). Обратите внимание, драйвера для одного и того же устройства в них отличаются, по сути это две разные системы! - Скачайте установочный ISO образ Windows 7:
Что это за образы?
Это оригинальные образы MSDN, скачанные с официального сайта microsoft. Единственное изменение — разблокирована возможность выбора редакции системы при установке. Никакие файлы не затронуты, система не активирована.
Другие версии образов Windows 7 можно скачать . - Подготовьте загрузочную флешку с Windows 7. В данном руководстве мы будем устанавливать систему именно с flash-накопителя, потому что это быстрее и проще. Подобную инструкцию как её создать можно найти .
- Так как при установке мы будем форматировать диск с установленной системой, то все важные файлы, которые на нем хранятся, необходимо предварительно скопировать на съемный носитель или на другой раздел жесткого диска. Помните, что файлы, располагающиеся на рабочем столе, тоже хранятся на диске с системой. Если они вам нужны – обязательно их перенесите в другое место. При форматировании будут удалены и все установленные ранее программы, однако это не значит, что их тоже нужно копировать на флешки и диски. Программы проще установить заново, поэтому позаботьтесь только о – фотографий, документов, музыки и т.д.
Создайте загрузочную флешку по . Далее, вставляйте её в usb-порт и измените в БИОС-е материнской платы приоритет загрузки таким образом, чтобы первой загружалась эта флешка. Если возникают трудности на этом шаге — вот подробная инструкция . Если вы сделали всё правильно, изменив приоритет загрузки, то после выхода из BIOS и перезагрузки компьютера на экране появится сообщение «Press any key». Выполните это требование – нажмите любую клавишу, чтобы начать загрузку с установочного носителя.
Нажимать клавишу нужно только ОДИН раз и только на этом этапе установки.
После нажатия любой клавиши появится сообщение о том, что Windows загружает файлы.
Установка системы
Итак, приступим непосредственно к установке Windows 7. Подождите, пока завершится их извлечение, после чего на экране появится стартовое окно установщика. Поздравляем, самое трудное уже позади!

- Выберите язык, формат времени и раскладку. Нажмите «Далее»
.

- Кликните по большой кнопке «Установить»
, чтобы запустить мастер установки.

- Ознакомьтесь с условиями лицензии и примите их.

- Выберите полную установку (обновление нам не подходит).

- После запуска полной установки появляется экран выбора раздела.
В окне установщика будет несколько разделов:
 Первый
обычно зарезервирован системой (в нем хранятся файлы восстановления). Он весит 100 Мб и трогать его не нужно. Второй
является системным – то есть на нем хранятся файлы Windows. На него производится установка новой системы. Третий
раздел – файловый. Здесь хранятся пользовательские данные, которые остаются нетронутыми даже после переустановки Windows.
Первый
обычно зарезервирован системой (в нем хранятся файлы восстановления). Он весит 100 Мб и трогать его не нужно. Второй
является системным – то есть на нем хранятся файлы Windows. На него производится установка новой системы. Третий
раздел – файловый. Здесь хранятся пользовательские данные, которые остаются нетронутыми даже после переустановки Windows.
Могут быть другие варианты: например, нет зарезервированного системой раздела или нет тома с пользовательскими файлами. В любом случае, вам нужен тот раздел, на котором уже стояла предыдущая система – не зря при подготовке к установке мы советовали вам посмотреть и запомнить его размер.
Если у вас по какой-то причине до сих пор один раздел, объем которого превышает 250 Гб, то лучше сразу разделить диск на два тома: один для Windows и программ (примерно 50-100 Гб), второй – для личных файлов. Для этого с помощью инструмента «Настройка диска» удалите имеющийся раздел и создайте сначала первый том («Создать» – указываете объем – «Применить»), а затем второй.Созданные тома должны иметь название «Раздел 1», «Раздел 2». Не должно остаться неразмеченного пространства – его система просто не увидит.
Итак, у вас есть минимум два раздела, один из которых выделен под файлы операционной системы. Если он не только что создан, а уже был ранее, то его нужно отформатировать, удалив все данные.
 Кликните по ссылке «Настройка диска»
, выделите раздел и нажмите «Форматировать»
. При форматировании все файлы с системного раздела будут удалены (то есть значения в столбцах «Полный размер» и «Свободно» станут одинаковыми). Именно этого мы и добивались. Для запуска чистой установки нажмите «Далее»
, проверив еще раз, что выделен тот раздел, который вы выделили под систему.
Кликните по ссылке «Настройка диска»
, выделите раздел и нажмите «Форматировать»
. При форматировании все файлы с системного раздела будут удалены (то есть значения в столбцах «Полный размер» и «Свободно» станут одинаковыми). Именно этого мы и добивались. Для запуска чистой установки нажмите «Далее»
, проверив еще раз, что выделен тот раздел, который вы выделили под систему. - Ждём. После выбора раздела и запуска установки на экране появится окошко, в котором вы можете видеть процесс распаковки файлов Windows 7 и их записи на жесткий диск. Пока можно отдохнуть – минут 15-25 ничего делать не придется.
 За это время установки компьютер несколько раз перезагрузится. После завершения установки вам нужно указать некоторые параметры работы системы.
За это время установки компьютер несколько раз перезагрузится. После завершения установки вам нужно указать некоторые параметры работы системы. - Введите имя компьютераИмя компьютера
Имя компьютера - это то, как ваш компьютер будет называться в локальной сети.
и имя пользователя. Желательно использовать латинские символы вместо русских, это поможет избежать проблем с некоторыми программами в будущем.

- При желании можно установить пароль администратора, но это необязательно. Если установить пароль, его надо будет вводить при каждом запуске компьютера или ноутбука. Мы оставим поле пока пустым, «запаролить» учетную запись можно позже.

- Введите ключ активации, если он у вас есть. Если ключа нет, снимите отметку «Автоматически активировать»
и пропустите шаг, нажав «Далее»
.

- Укажите настройки Windows – лучше выбрать рекомендуемые параметры, когда получше узнаете новую систему, настроите её по-своему.
 После выбора всех необходимых параметров на экране возникнет рабочий стол Windows 7. Можете начинать свое знакомство с системой, но сначала перегрузите компьютер и снова зайдите в BIOS — здесь нужно обратно поменять приоритет загрузки, выставив на первое место жесткий диск.
После выбора всех необходимых параметров на экране возникнет рабочий стол Windows 7. Можете начинать свое знакомство с системой, но сначала перегрузите компьютер и снова зайдите в BIOS — здесь нужно обратно поменять приоритет загрузки, выставив на первое место жесткий диск. - Включите автоматическое обновление системы и дождитесь окончания процесса. С обновлениями безопасности установятся большинство драйверов. Если же нет интернета, можно воспользоваться программой для установки драйверов .

Внимание!
Примечание: выбирайте ту версию Windows, от которой у вас есть ключ активации (его вы будете вводить на заключительном этапе установки). Если же ключа нет — изучите инструкцию после установки.
Инструкция получилась достаточно внушительной по объему, зато вы теперь знаете основные нюансы при установке Windows 7 и сможете без труда сделать это самостоятельно. Внимательно следуйте указанным выше рекомендациям и установка обязательно пройдет успешно.
Вы хотите знать, как установить виндовс 7 на ноутбук бесплатно? Столкнулись с необходимостью переустановки операционной системы, но не знаете, как это сделать? Наша пошаговая инструкция по установке поможет вам найти ответы на эти и многие другие вопросы.
Мы расскажем о трех вариантах загрузки Windows 7: c USB – флешки, компакт-диска и прямо с компьютера. Кроме того, вы узнаете, как настраивать БИОС при любом из этих вариантов. Наша инструкция для чайников поможет вам самостоятельно переустановить Windows и решить другие сопутствующие задачи.
Несомненно, установка виндовс гораздо проще чем, например, установка андроид, тем не менее, нам придется кое в чем разобраться.
Важно: ознакомьтесь перед началом установки
При установке Windows 7 в первую очередь необходимо определиться с характеристиками вашего компьютера. Если его оперативная память меньше 2 Гб, то вам подойдет 32-х разрядная операционная система (ОС) с платформой 86 бит. В большинстве современных ноутбуков установлены планки оперативной памяти объемом более 2 Гб, в таком случае можно спокойно устанавливать 64-х разрядную ОС.
Информацию о количестве памяти можно получить, открыв свойства компьютера. Правой кнопкой жмем на иконку «Мой компьютер» на рабочем столе, выбираем в меню свойства, и смотрим какова Установленная память (ОЗУ).
Подготовка к установке ОС
Не забывайте, что раздел диска, на который производится установка, будет отформатирован, а информация удалена. Все необходимые вам данные следует сохранить в том разделе компьютера, который не будет форматироваться, или на внешнем носителе.
Для установки вам потребуется загрузочный компакт-диск или USB –флешка, где находится ОС Windows 7. Еще один вариант – виртуальный образ системы, особенности работы с которым описаны ниже.
Записываем диск с дистрибутивом
Чтобы создать загрузочный диск с нуля, нам понадобятся:
- чистая болванка, которую нужно проверить на отсутствие повреждений и загрязнений, поскольку любые дефекты могут привести к неудаче во время записи;
- скачанный из интернета ISO образ ОС;
- программа для записи.
Программ существует огромное множество: Nero Burning Rom, UltraIso, CDBurnerXP, InfraRecorder. В данном случае мы воспользуемся скромной утилитой Small CD-Writer, которую предварительно нужно скачать и установить.
После установки производим следующие действия:

Таким образом, если процесс автозагрузки на компьютере не отключен, и все правильно записалось, то должно появиться меню, из которого можно начать установку Windows.
Иногда ПК пользователи задаются вопросом, как установить Windows 7 на ноутбук без диска и флешки? Такой способ установки возможен, но только при наличии на компьютере действующей операционной системы:
- скачиваем программу Daemon tools lite c официального сайта. Устанавливаем ее, в процессе установки выбрав бесплатную лицензию. После установки программы запускаем ее, в нижней части открывшегося окна должен отображаться ваш новый виртуальный привод;

- запускаем программу. Если после ее установки привод по какой-либо причине не появился, выбираем во вкладках ярлык со значком DT – добавить виртуальный DT привод, который теперь будет отображаться вместе с жесткими дисками и другими устройствами;

- затем выбираем пункт «добавить образ». И указываем путь к предварительно скачанному образу windows, который должен быть в формате ISO;
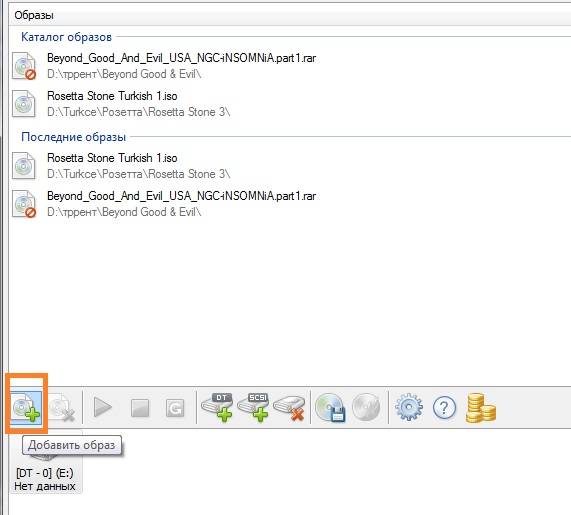
- диск появится в каталоге образов, откуда можно его монтировать в дисковод - запустить двойным щелчком мыши, или вызвать меню правой кнопкой мыши и выбрать «монтировать»;

- появляется окошко с надписью «Выполнить Setup.exe». Жмем на эту надпись, после чего начинается установка;

- так же можно запустить диск, открыв через ярлык «Компьютер» устройства со съемными носителями. Там отображается ваш диск, правой кнопкой вызываем меню и выбираем запуск. Начинается установка с жесткого диска.
- входим в БИОС. На многих компьютерах для этого используется клавиша Del. Но могут быть и другие варианты. Поэтому обратите внимание – эта информация отображается внизу экрана в самом начале загрузки. Выбираем ту, где написано to enter setup;

- после нажатия нужной клавиши вы попадете в меню БИОСа, где управление производится при помощи клавиатуры. Все необходимые клавиши указаны на вашем экране;
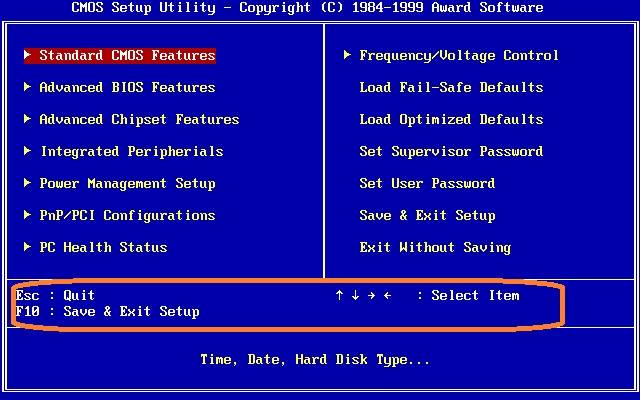
- теперь нужно выбрать Advanced BIOS Features, после чего мы попадаем в очередное меню, название нужной вкладки может быть разным, но, как правило, начинается со слова Boot;
- после этого нужно выбрать загрузочное устройство - First boot device. Когда загрузка производится с жесткого диска, в качестве загрузочного устройства установлен HardDisk.
Параметры BIOS для загрузки с DVD-диска
При необходимости загрузки с компакт - дисков, необходимо произвести те же самые манипуляции, что и при загрузке с USB, с одной лишь разницей – при указании места загрузки, вместо Hard Disk нужно выбрать CD ROM.
Кстати, на некоторых компьютерах можно указывать устройство загрузки, не заходя в настройки БИОСа. Если во время перезагрузки внизу на черном экране вы видите надпись Select Booting Device, значит, такая возможность у вас есть!

При нажатии соответствующей клавиши появляется простое меню.
Для выбора жесткого диска или флешки нам нужно:

После установки необходимо вернуться в БИОС и выставить First Boot device – ваш жесткий диск.
Установка Windows 7 на новый ноутбук
Если вы приобрели новый компьютер, на котором ОС не установлена, то необходимо будет производить установку через БИОС. Кроме того, может потребоваться установка Windows через bios (биос) после замены жесткого диска или в другом случае, когда иные способы недоступны.
Вам понадобится съемный носитель – диск или загрузочная флешка.
Для начала необходимо:
В нашем случае этот вариант не подходит, так как мы устанавливаем Windows на пустой ноутбук без ОС.
Поэтому у нас есть два других варианта: если нужно загрузить систему с компакт-диска, выбираем CD ROM, а если с флешки, то USB-HDD.


После проделанных процедур компьютер начнет перезагружаться, и во время загрузки на черном экране вы увидите надпись «Press any key to boot from cd or dvd». Жмем любую кнопку, после чего начинается загрузка windows с выбранного устройства.
Запуск установки
Мы произвели настройки БИОСа, подключили USB к ноутбуку, или поставили в дисковод компакт-диск. Происходит перезагрузка, потом на экране возникает текст:«Press any key to boot from CD/DVD». Нажимаем на любую кнопку, тем самым запуская установку ОС.
Язык установки
Нам предложат выбрать язык установки, затем язык ввода, а так же язык интерфейса ОС Windows.
После чего жмем Install Now и читаем лицензионное соглашение, которое обязательно нужно подтвердить, поставив галочку рядом с надписью: «Я принимаю лицензионное соглашение».

Тип установки
Здесь может использоваться один из двух способов:
- полная установка, при которой предполагается форматировать жесткий диск. Еще ее называют «чистая установка»;
- обновление ранней версии ОС, которая сейчас установлена на вашем ноутбуке.
В том случае, если на форматируемом диске у вас не осталось важных данных, предпочтительнее выбирать первый вариант.
Видео: Установка Windows 7. Пошаговое руководство
В какой раздел установить
На предварительно размеченном жестком диске имеется несколько логических разделов. Раздел, предназначенный для ОС, должен быть отформатирован, чтобы осуществить «чистую» установку.
Если вы желаете чтобы на вашем ноутбуке, наряду с уже установленной ОС, к примеру, с Windows 8, второй системой выступала Windows 7, тогда ее стоит устанавливать в другой логический раздел жесткого диска. Убедитесь, что в отмеченном разделе для этих целей хватит свободного места.
Если установить Windows 7 в неотформатированный раздел с идентичной версией ОС, то все старые данные буду помещены в отдельную папку Windows.old, а вы получите возможность просматривать файлы старой системы, или сможете удалить ее.
Форматирование раздела
Выбираем нужный нам раздел. Обращаем внимание на то, что у нас появилась возможность удалить, форматировать или создать на новый раздел на жестком диске. Программе установки Windowsдоступно только быстрое форматирование, которое используется для полного удаления данных.

Копирование файлов и перезагрузка
Программа произведет копирование файлов, несколько раз перезагрузившись в процессе. Затем ОС настроит и проверит оборудование, после чего попросит ввести имя компьютера, а так же ваше имя, чтобы создать учетную запись.
Активируем Windows
Система потребует от вас указать ключ продукта. Этот шаг тоже можно пропустить. Не произведя активацию, вы сможете пользоваться Windows еще 30 дней. После того как ключ продукта введен, необходимо подтвердить активацию.
Нелицензионные версии ОС могут быть активированы с помощью специальных программ.
Установка драйверов
После того, как ОС установлена, необходимо позаботиться о драйверах, без которых компьютер не сможет правильно работать. В настоящее время существуют различные сборки Windows со встроенными драйверами, но нет ничего лучше, чем воспользоваться «родными», которые обычно находятся на диске, входящем в комплект с ноутбуком, или размещены на сайте производителя.

Программы и утилиты для работы в системе
Существует множество различных программ и утилит, без которых вам не обойтись при работе на компьютере. В первую очередь необходим антивирус, который желательно установить до выхода в интернет. Затем вам непременно понадобится архиватор, интернет-браузер, различные кодеки. А если вы работаете с документами, то нуждаетесь так же в офисных программах, например Microsoft Office.
Оптимизация ОС
Оптимизация нужна для улучшения производительности компьютера.
Можно отметить основные пункты, позволяющие улучшить его работу:
- отключение визуальных эффектов. Порой внешние эффекты мешают хорошей производительности, особенно это заметно в случае, если в начинке компьютера используется недостаточно мощный процессор или малый объем оперативной памяти;
- отключение автозапуска ненужных программ.Ненужные программы в автозагрузке загружают процессор и мешают ему выполнять необходимые действия;
- отключение ненужных служб.Некоторые службы, используемые нашим компьютером нам абсолютно не нужны;
- удаление гаджетов. Гаджеты упрощают работу на ноутбуке, но вместе с тем, тратят ресурсы системы. Не стоит устанавливать их без особой необходимости;
- удаление неиспользуемых программ;
- удаление лишних ярлыков с рабочего стола.
Видео: Оптимизация работы операционной системы
ОС Windows 7 сама может подсказать вам необходимые действия для оптимизации:
- нажмите Пуск;
- зайдите в панель управления, выберите «Счетчики и средства производительности»;
- а теперь возле значка «?» найдите «Рекомендации по повышению производительности компьютера», читайте и следуйте инструкциям.
Ошибки при установке
Иногда при установке Windows возникают проблемы. Например, не удается установить ОС. Или во время использования ноутбук выдает ошибку.
Часто пользователи сталкиваются с такими сложностями как:
- синий экран - чаще всего такая ошибка имеет место в связи с различными проблемами оперативной памяти. В первую очередь стоит проверить, не забилась ли пыль в слоты;
- выключается ноутбук - эта проблема может возникать по очень разным причинам, но одной из основных может быть перегрев ноутбука. Возможно, его пора почистить. Так же вероятно, что сложности связаны с неправильной работой электропитания;
- не видит жесткий диск.
Для решения этой проблемы можно попробовать применить следующий способ:

Стоимость установки
Сложности, которые могут возникнуть в процессе установки Windows 7, возможно останавливают вас от мыслей ее переустановить. Цена вопроса – стабильная работа вашего ноутбука.
Скорее всего, вы задумывались над тем, стоит ли обращаться к специалистам, или все же сэкономить средства и сделать все самому.
Ведущие центры по обслуживанию компьютерной техники предлагают свои услуги по ремонту и установке. Цена может варьироваться в зависимости от сложности работы. Минимальная стоимость начинается от 300 рублей. Максимальную, как правило, не указывают.
Цены на услуги
Вид работ
Стоимость, руб
Выезд мастера
Бесплатно
Установка (переустановка) Windows 7
от 300
Установка (переустановка) Windows Vista
от 300
Установка (переустановка) Windows 8
от 550
Установка (переустановка) Windows XP
от 550
Установка Windows Server
от 900
Воспользовавшись данной пошаговой инструкцией для чайников, вы сможете самостоятельно пройти все этапы, необходимые для переустановки операционной системы Windows 7. А так же для ее настройки и оптимизации.